hyc.bjufida.com 在文章中给各位ERP系统使用者介绍的是gs企业管理软件怎么用和gs企业管理软件是什么的内容,相关问答解读应该能够对您有帮助,如果未能解答您的疑问,可添加客服微信。
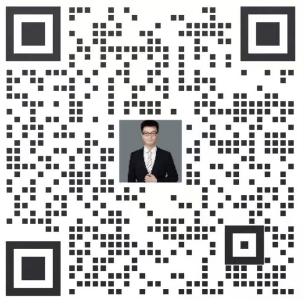 微信号:18679110658
微信号:18679110658你好,你是问gs企业管理软件无法显示原因吗?gs企业管理软件无法显示是网络信号不好。gs企业管理软件是为客户度身订做的一套数据集中、管理集中、决策集中的全面解决方案。当网络信号不好时就会出现卡顿,无法显示。

1、打开浪潮GS软件进入后在功能页面的往来信息中,有一个公司往来单位类别定义功能,点击进入。
2、进入公司往来单位类别定义页面后,在页面中上有一个公司填选框,输入你公司名称。
3、选中自己公司名称后,进入页面,在左上角有一个“引入”功能,点击进入。
4、输入所需要引入的单位名称。
5、索引到需要增加的单位以后,点击单位进入下一页面,然后点击左上角的保存即完成全部操作。
扩展资料
基本特征
以VCU为主要对象的内部价值链管理的基本特征
1、回款在相关价值创造单元之间合理分成,避免了回款在各价值创造单元间的重复计算
2、内部支持费用在支持与被支持的价值创造单元之间准确进行内部结算,遵循“谁受益,谁承担”的原则
3、公司根据公司总预算和各部门目标责任书确定部门年度预算和部门分解预算
4、引入市场机制,内部互为客户,模拟内部分包,提升项目管理和产品质量保证体系能力,提高成本管理能力
5、公司根据各部门损益表,控制公司工资发放和费用报销,从而使各部门的利益与公司利益挂钩,提升部门经理的经营意识
全文5000+字,干货预警!作为Win10长达5年的深度使用者,直接分享15个+Win10的骚操作,每一个都可以大大提升你利用Win10的效率,希望对你有帮助呀~
包含:自带输入法、改美区、分屏、虚拟桌面、窗口抖动、任务管理器、垃圾清理、无广告下载应用、快捷键、录屏/截图操作等等。
更多高效率的技巧?可以前往我的公众号“芒种学院”认识我,2年来我分享了300+篇软件/操作系统的相关使用技巧,每一篇希望都可以帮到你~
01、自带输入法-超好用却被忽略的技巧
作为重装电脑后第一个安装的软件,想必绝大部分知友电脑上安装的都是搜狗输入法、百度输入法、讯飞输入法等等,其实这个一直被你当成背景的自带输入法非常强!
甚至使用起来比搜狗输入法更舒服!例如:自带输入法的U/V模式。
什么是U模式呢?比如你碰到一个不会读的字“叕”,想输入却不知道怎么拼写,这个时候只需要输入一个“u”,然后将组成这个字的部分依次输入,就能快速打出这个字了。
另外对应的就是V模式,在V模式下,可以利用输入法快速对数据进行加减乘除。
例如:想知道199*1045为多少,只需要输入:v199*1047,输入法就会告诉你计算结果。
除了U/V模式,微软拼音输入法还自带了丰富的emoji表情+GIF表情+文字表情,打开的技巧也非常简单,按下「Ctrl+Shift+B」即可。
另外还有一个强大的地方就是「自定义语句」,譬如这两个很常见的符号“「」”,大家是如何打出来的呢?只需要输入“z”就能轻松实现。
这里就用到了「自定义语句」的功能,直接右击输入法,选择「设置」,点击「词库和自学习」,在这里你就能设置自定义短语了。
利用这个功能,你可以将一些平时常用,但是很长的文本设置成快捷短语,比如输入“gs”,快速显示公司的名字,输入“dz”则可以将你的地址写出来,只要你能想到的都能使用。
按住「Ctrl+Shift+F」键则可以快速切换「简体/繁体字」。
除了上面的这些技巧之外,自带的输入法还有很强大的词库和自学习能力,在「设置」中同样可以进行配置,导入自定义的词汇。
自学能力则是默认开启的,比如我们要输入“郑九九”这个名字,第一次不认识,只需要示范一次,后面输入法就永久记住了这个词。
对比搜狗输入法来说,自带输入法功能可能欠缺了一点点,但是没有任何任何广告!体验感强太多了!
02、多窗口一键分屏-合理布局
在使用电脑的过程中,经常会打开很多个软件窗口,而一些高频使用的软件窗口使用「Ctrl+Tab」又显得效率比较低,其实在Win7版本的时候就内置了一个很实用的功能——分屏功能。
可以快速将屏幕划分为二/三/四个部分,这也是提高效率必学的一个骚操作。
例如下方就是使用四分屏的效果,屏幕的上下左右被均匀切割出来,可以相互操作并且不会影响。
当然在一般情况下用不到四分屏,二分屏已经足够使用了,操作的技巧也非常简单。
只需要将某个「窗口」拖动到屏幕的「左右侧边缘」,即可快速将屏幕划分为两个部分。
当然除了拖动的方式,Win10还提供了快捷键操作的技巧,在当前窗口下按「Win+←/→」键同样也可以实现快速二分屏。
在二分屏的状态下,校对两份文稿,效果特别好,再也不用来回切换了。
那么如何开启三/四分屏呢?操作也很简单,在二分屏的状态下,继续拖动「窗口」到屏幕的「上下边缘」,或者按「Win+↑/↓」按键也可以快速实现。
是不是很简单却很实用!合理用好「分屏」功能,避免在多个窗口间来回切换,提升工作效率。
03、虚拟桌面-让你拥有多台“电脑”
分屏是在一个屏幕上虚拟出多个“屏幕”来,比分屏更厉害的是Win10的「虚拟桌面」功能,与分屏类似,虚拟桌面会新建多个桌面,每个桌面里的窗口互不干扰。
操作的技巧也很简单,按下「Win+Tab」键,在屏幕的最顶部就可以看到不同的窗口,如下。
简单来说,就是将桌面拆分成多个,比如:工作桌面、摸鱼桌面、写作桌面等等,在上班的时候,一秒从摸鱼桌面切换到工作桌面,再也不怕摸鱼被抓了(当前Boos不知道这个技巧为前提)。
新建桌面的时候,直接点击「+号」即可,不需要桌面的右击可以直接删除。
另外除了「Win+Tab」快速切换不同的桌面,还可以在屏幕左小角的「任务视图」来切换。
功能虽然好用,如果电脑的配置比较低,使用起来可能会有点卡顿,除了上面的这些技巧,虚拟桌面也有几个和网页很类似的快捷键:
Win+Ctrl+D:快速创建新桌面并切换
Win+Ctrl+F4:删除当前激活的桌面
Win+Ctrl+←/→:快速切换到相邻的桌面
04、修改Win10地区-开启隐藏功能
这也是Win10中最神奇的操作之一「修改Win10地区」,在「设置」里找到「时间语言-区域」,修改当前的区域,Win10的很多功能就发生了翻天覆地的变化。
原本啥功能都没有的内置天气 App,就变得丰富多彩了,不仅展示了当前的温度,还将每小时的天气情况、风速、能见度、气压、湿度等等参数全部展示出来了。
另外Windows Store也能顺利打开了,作为Win10内置的应用商店,在这里安装App,能保证纯净无毒,并且绝大部分App都是无广告+自更新的。
05、剪切板-Ctrl+C/V增强版
在Win10以前的版本中,并没有内置剪切板这个功能,需要安装软件才能实现,而到了Win10版本,剪切板功能已经内置了,只需要按下「Win+V」就可以快速打开。
在Win10上所有复制的数据,无论是「文本」还是「图片」都会保留到剪切板上。
如果是复制粘贴多条数据,再也不用来回切换窗口Ctrl+C/V了。
另外如果某条记录是经常需要粘贴的,可以右击记录,直接将这条记录「固定」到最顶部。
除了这些功能,Win10的剪切板功能终于也支持跨设备同步了,虽然隔壁Mac已经支持很久了。
同步的技巧也非常简单,只需要在电脑上登录同一个「微软账号」,剪切板就能在账户之间共享了,无论是家里、公司的电脑都可以一键同步。
不过默认剪切板并没有开启同步,按「Win+i」打开剪切板配置,勾选同步并登录账户即可。
06、Win10 内置截图工具
微信/QQ作为使用频率最高的截图工具,功能的确很强大,不过需要登录软件才能使用。
其实Win10版本内就自带了一个超强的内置截图工具,使用「Win+Shift+S」按键就打开。
除了最普通的「矩形/圆形截图」之外,内置的截图还支持「不规则截图」,这个功能也是QQ截图没有的功能,按下快捷键后,选择「不规则截图」即可。
当然作为截图工具,怎么能没有图片编辑功能,内置截图工具的编辑功能和Win10的「画画」功能是相互绑定的,截图后,可以在「画画」中打开这张图片。
在「画画」功能中,可以快速对图片进行涂鸦、添加字体、模糊、裁剪,甚至还能用到标尺和量角器来辅助编辑。
基本上能够做到QQ/微信截图的使用体验,但是不用登录软件,而且配合「剪切板」可以快速截多张图,在一次发送。
07、Win10应用商店-无广告软件
在手机上有应用包、App Store、应用商城可以快捷下载到对应的软件,其实在Win10上同样也有内置的应用商店,不过由于大家都是用百度下软件的比较多,所以这个功能就被忽略了。
按下「Win」键,在面板里就能找到「Microsoft Store」,非常简单。
在「Microsoft Store」里可以找到很多平时使用的软件,例如:QQ、网易云音乐、百度网盘、爱奇艺、优酷等等,而且因为应用商店上架的限制。
在这里面下载的绝大部分软件都是没有广告的!跟去官网下载的让你看60s广告的版本差异太大了,在这里下载的软件基本上都是简洁版的!
例如小北经常使用的爱奇艺,就是在应用商店上下载的,界面更加简洁,各种杂七杂八的元素都没有了,哪怕没有会员,也没有60s的广告,不过最新更新的版本,爱奇艺又将60s广告投放回来了。
其实这些应用都被称为UWP版本,也就是Win10制定版,为了符合上架的要求,应用整体改的都非常简洁,而且不能插入广告。
如果受够了复杂的版本,不妨试下在应用商店里安装下,感受下变化。
08、窗口抖动最小化其他窗口
这个功能也是小北偶然间发现的,据说在Win7时代就已经有了,也算是系统的一个小彩蛋。
当我们打开很多窗口的时候,如果想快速将其他窗口最小化,只需要拖动当前窗口,鼠标快速「抖动」几下,就可以一键缩小其他窗口了。
另外如果想一键显示桌面,还可以使用快捷键「Win+D」一键缩放所有的窗口。
09、颜色滤镜-一键反转颜色
在Win10版本还内置了一个「颜色滤镜」的功能,可以快速将屏幕颜色进行「反转」,或者设置成「灰度」,当然Win10还非常贴心地提供了「红绿/蓝黄」色盲地适配模式。
按下「Win+i」找到「颜色滤镜」配置,在这里就可以勾选不同的滤镜,例如“反转”。
这个时候只需要按下「Win+Ctrl+C」就可以快速开启滤镜了,选择的“反转”滤镜,会快速将当前屏幕的白色变成暗色,在夜间使用可以实现一键护目的效果。
一键开启滤镜,可以发现知乎的背景色和字体色被反转了,一件护眼,另外想关闭滤镜的时候,再按一次「Win+Ctrl+C」即可。
10、内置录屏工具
除了内置的截屏工具,Win10还内置了录屏工具,这个录屏工具支持直接对「窗口」进行录制,哪怕窗口覆盖了,也能轻松录制,本身是为录制游戏诞生的,不过可以应用到其他地方。
按下快捷键「Win+G」就可以快速打开这个录屏工具了。
相比其他的录屏工具,虽然功能并没有这么完整,但是该有的一个不落。
例如:声音、摄像头、鼠标高亮、录屏性能/FPS等等,当然如果你还有 xbox ,还可以登录到 xbox 社交,开启更多录屏功能。
最重要的是再录制4K这样级别的视频时,使用内置录屏并不会降帧,使用其他软件很容易掉帧。
11、内置放大镜-投影神器
这也是我再录制视频时最常使用到的一个功能之一——放大镜,通过内置的放大镜,可以快速局部放大部分细节信息,就不用在后期剪辑在去拉大细节。
操作的技巧也非常简单,按下快捷键「Win+加号键」就可以快速放大了。
如果想缩小,快捷键则时相反的,按下「Win+减号键」即可,需要注意下,这里无论是放大还是缩小,都是以鼠标作为原点的,所以放大缩小前尽量调整好鼠标。
12、一键管理自启动应用
作为任务管理器中鲜为人知的功能,平时都是通过360全家桶、电脑管家这类软件来管理「自启动应用」,其实通过任务管理器就能轻松实现。
按下按键「Ctrl+Alt+del」打开任务管理器,找到「启动」,在这里就能看到当前电脑开启自启动的所有程序了,如果不想自启动,直接右击「禁止启动」即可。
如果想恢复自启动,右击「启动」即可,这里还是建议除了系统自带的一定要自启动的软件之外,其他的建议全部「禁用」,这样会大大提升开机的速度。
13、内置垃圾清理工具
上面分享了使用任务管理器来管理「自启动」的应用,除了这个能优化电脑的速度外,还有一个「内置垃圾清理工具」,这个功能对比电脑管家这类更加简洁+高效率。
比较麻烦的就是,打开这个「垃圾清理工具」稍微繁琐一些,导致这个工具一直没啥人知道。
按下「Win+i」,选择「存储设置」,就可以找到这个工具。
在这里,Win10将各类文件夹的大小帮我们展示得明明白白的,删除也非常简单。
例如想删除“临时文件”,只需要点几下,勾选需要删除的文件,一键删除即可。
除了这个功能之外,这个工具还有一个让人为之一振的功能,就是「存储感知」。
当我们开启之后,如果硬盘的可用空间小于某个数值,Win10就会自动帮我们清理某些临时文件,太智能了,再也不怕突然间就没有硬盘空间了。
14、Edge浏览器神技巧
随着Win10的更新,Edge浏览器也更新了N代,变得异常好用,并且支持从Chrome浏览器无缝迁移到Edge浏览器上(Edge也是使用Chromium内核)。
导入的技巧也非常简单,打开设置操作,找到配置文件,直接选择Chrome导入即可。
来看下Edge的一些神技巧,按下「Ctrl+Shift+U」,即可对网页开启语音朗读,这个浏览器的语音朗读是我体验过几款中最好用的,而且最前的是,内置了不少方言!
用粤语、川妹子的普通话进行朗读,感受下不同的风格。
另外和Chrome相比,Edge同样也支持安装浏览器插件,在设置下找到「扩展」即可轻松访问。
Edge也支持多设备同步,只需要登录相同的微软账号即可,就可以在手机、不同地区的电脑上同步浏览器的配置、收藏夹、访问记录等等,非常强大。
对比Chrome虽然功能并没有这么完善,不过Chrome浏览器实在太占用内存了,Edge这点就优化得很好,而且可以随时访问“应用插件商店”,这点是Chrome比不了得。
15、Win10高频使用快捷键
除了上面的这些操作之外,Win10中还有很多非常值得学习的快捷键,也整理了一份给大家:
Win+L:快速锁屏
Win+E:打开我的电脑
Win+D:进入桌面
Win+R:打开运行功能
Win+←/→:分屏操作
Win+Tab:新建电脑桌面
Win+↑/↓:窗口最大最小化
Win+空格:切换多个输入法
Win+I:打开Windows设置
Win+s:打开Windows搜索
Win+数字键:打开任务栏上的第n个程序
Ctrl+Shift+N:快速创建文件夹
Ctrl+鼠标拖动:快速创建副本
Ctrl+N:快速创建同级界面
Ctrl+Shift+T:恢复被误删除的网页
Ctrl+Z/Y:撤回\恢复
Shift+Delete:永久删除
Shift+Ctrl+Esc:打开任务管理器
Shift+字母:按出字母的大写
Alt+F4:关机/关闭窗口
Alt+Tab:快速切换窗口
Alt+双击/Enter:查看文件属性
Alt+↑:文件资源管理器界面,打开上一级界面
Alt+←:文件资源管理器界面,打开上一次界面
F2:对文件快速重命名
F2/F3:切换左右网页页面
F11:浏览器全屏
好了,那么就暂时先分享到这里了,写了3个小时,持续更新中,如果你还有其他“Win10的骚操作”,可以@下我,我会更新上来,另外 @指北针 的其他高赞回答,也可以看下哦,都是一些非常有用的资料:
有哪些免费好用的电子书下载网站?
Windows 10 有哪些值得推荐的必装软件?
如何制作图表非常精美的 Excel 文档?
有哪些鲜为人知,但是很有意思的网站?
有哪些有利于学习的APP?
哪些网站让你感觉发现了新大陆?
你都见过什么奇奇怪怪的网站?
大一新生应该先学习什么软件技能呢?
如果觉得有意思,点个赞就会出现在你的动态中,下次不怕找不到~持续更新哦!!还有其他操作技巧想补充的可以 @指北针 我~
展开阅读全文

编辑于 2021-02-28禁止转载

赞同 7146


喜欢 6113

分享

评论 184
高三一对一辅导,免费试学,快速报名!

精选推荐
广告
缺糖了,有没有甜甜的小故事?

浪潮GS大型集团企业管理软件。浪潮GS大型集团企业管理软件是浪潮凝聚20多年管理软件研发和信息化建设经验,借鉴世界领先集团企业管理思想和管理模式,汇集不同规模、不同行业的企业信息化应用场景,gs企业管理软件是浪潮GS大型集团企业管理软件,专为集团型客户度身订做的一套数据集中、管理集中、决策集中的管理软件套件,涵盖集团管控13大领域15大行业60余个细分行业。
可以。
“浪潮gs企业管理软件是浪潮基于多年服务于大型集团企业信息化建设的经验,并充分吸取国内外著名管理软件的设计思想,专为集团型客户度身订做的一套数据集中、管理集中、决策集中的全面解决方案。gs关键业务应用包括:集团财务管理、集团资金管理、集团全面预算、销售与分销管理软件、集团资产管理、商务智能管理、企业信息门户、内控与风险管理解决方案、养老金解决方案、集团绩效管理、ehr人力资源管理和供应链管理软件等。
hyc.bjufida.com 在上述内容中已对gs企业管理软件怎么用和gs企业管理软件是什么的内容作出了详细的解答,内容对于您解决ERP软件相关问题一定有帮助。